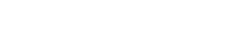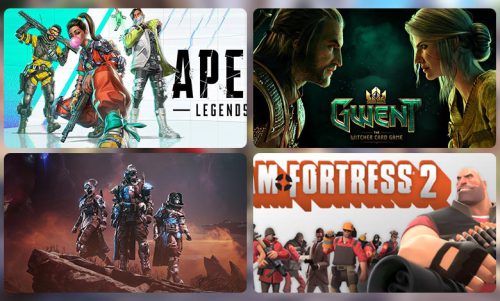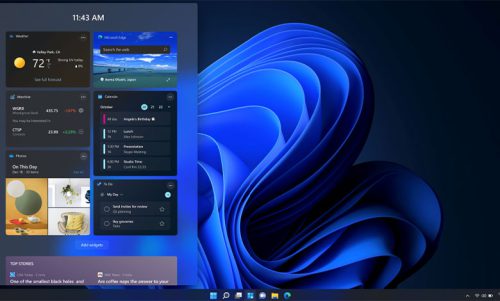یکی از ویژگی های کلیدی ویندوز 10 نوار وظیفه (Taskbar) است که در پایین صفحه قرار دارد. بسیاری از کاربران مشکلات نوار وظیفه را پس از به روز رسانی ویندوز گزارش می کنند. نوار وظیفه به دلیل این خطا ها کار نمی کند:
- روی نوار وظیفه نمی توان کلیک کرد
- کاشی های نوار وظیفه ناپدید می شوند
- نمی توانید مکان نما را به آنجا منتقل کنید
- “منوی جستجو” در نوار وظیفه از کار می افتد
بسیاری از کاربران این مشکل را تجربه کرده اند و ممکن است دلایل مختلفی داشته باشد. راه حلهای مختلفی برای مشکل کار نکردن Taskbar وجود دارد. بنابراین لازم است راه حل این موضوع را بلد باشید که ما با 4 روش به صورت تصویری آن را در زیر آموزش داده ایم.
آپدیت ویندوز
از آنجایی که این خطا معمولاً پس از به روز رسانی ویندوز رخ می دهد، به احتمال زیاد به روز رسانی های بعدی آن را برطرف خواهند کرد. در نتیجه، شما باید هر گونه به روز رسانی ویندوز 10 را که در دسترس است بررسی و اعمال کنید.
برای اینکه متوجه شوید بروزرسانی در دسترس است یا نه، در ابتدا به تنظیمات بروید. این کار را با کلید های ترکیبی ویندوز 10 نیز میتوانید انجام دهید. کلید ترکیبی تنظیمات ویندوز windows + I است. سپس بخش Update & Security را انتخاب کنید.
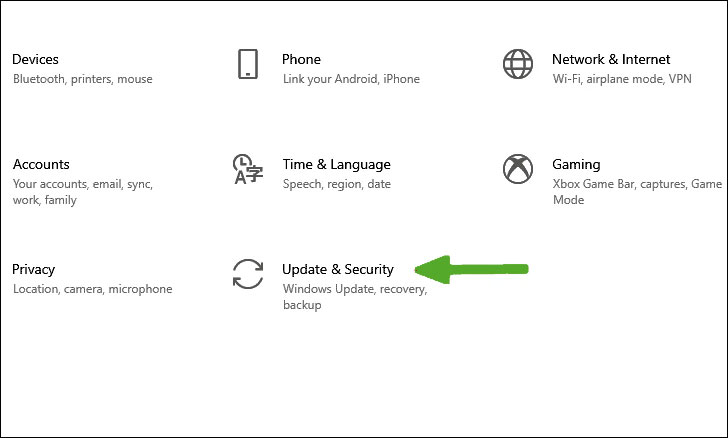
تب “Windows Update” به طور خودکار در تنظیمات “Update and Security” باز می شود. برای وادار کردن ویندوز به بررسی بهروزرسانیها، روی گزینه «Check for updates» در سمت راست کلیک کنید. ویندوز در صورت وجود بهروزرسانیها را دانلود و نصب میکند.
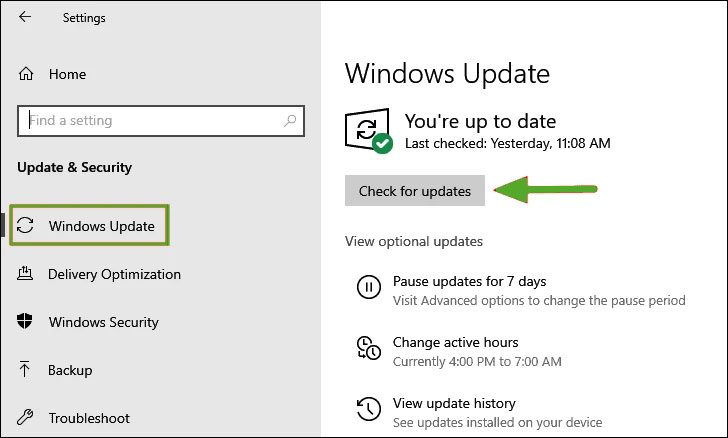
پس از بروزرسانی چک کنید ببینید taskbar کار می کند یا نه. اگر تسک بار کار نکرد، به سراغ راه حل های بعدی بروید.
راه اندازی مجدد File Explorer
دسترسی به فایلها و پوشههای مختلف و همچنین انجام کارهای دیگر توسط سیستم مدیریت فایل ویندوز، File Explorer آسانتر میشود. در File Explorer یک نوار وظیفه وجود دارد. راهاندازی مجدد کاوشگر فایل، نوار وظیفه را نیز راهاندازی مجدد میکند، که ممکن است به شما در حل مشکلاتی که با نوار وظیفه دارید کمک کند.
برای راه اندازی مجدد فایل اکسپلورر جندین روش وجود دار که آسان ترین آن استفاده از Task Manager است.
برای راه اندازی مجدد «File Explorer» با «Task Manager»، ابتدا CTRL + ALT + DEL را فشار دهید و «Task Manager» را از لیست گزینه های نمایش داده شده روی صفحه انتخاب کنید. در برگه «Processes» در مدیر وظیفه، گزینه «Windows Explorer» را بیابید، آن را انتخاب کنید و سپس روی «Restart» در گوشه پایین سمت راست کلیک کنید.
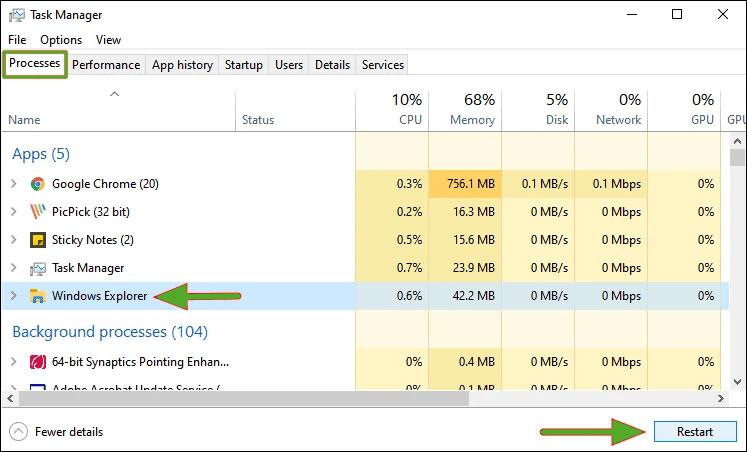
Re-register کردن taskbar
“Taskbar” ممکن است اغلب از سیستم خارج شود که ممکن است منجر به دسترسی نادرست به آن شود. اگر دلیل کار نکردن تسک بار این مورد باشد، بهتر است با Windows PowerShell آن را دوباره ثبت کنید.
در منوی استارت PowerShell را جستجو کنید و سپس از نتایج windows powershell را اجرا کنید.
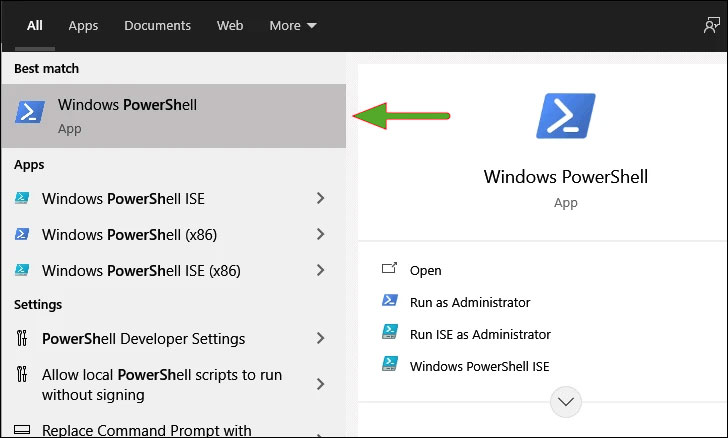
در پنجره ویندوز پاور شل دستور زیر را تایپ کنید یا کپی کرده و در آنجا جای گذاری کنید و کلید Enter را بزنید.
Get-AppXPackage -AllUsers | Foreach {Add-AppxPackage -DisableDevelopmentMode -Register "$($_.InstallLocation)AppXManifest.xml"}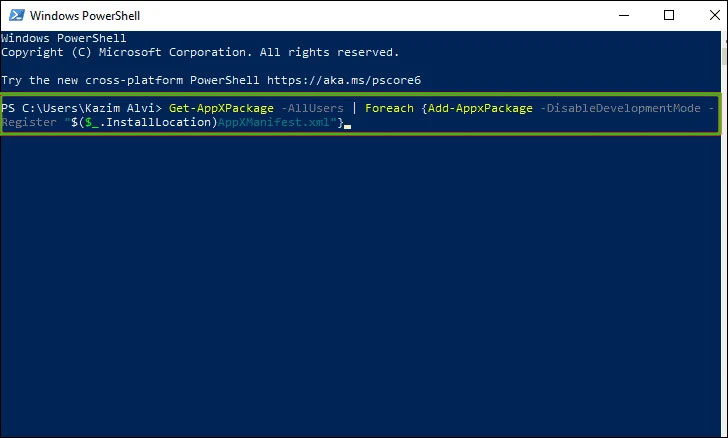
“File Explorer” را اجرا کنید و ببینید که “Hidden Files” پس از اجرای دستور فوق نمایش داده می شود یا خیر. در غیر این صورت، “View” را از منوی بالای پنجره انتخاب کنید.
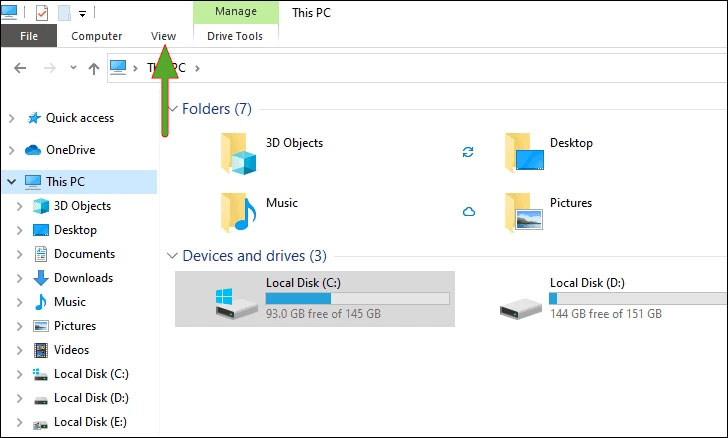
در مرحله بعد، ” Hidden items” را از لیست گزینه های ظاهر شده انتخاب کنید.
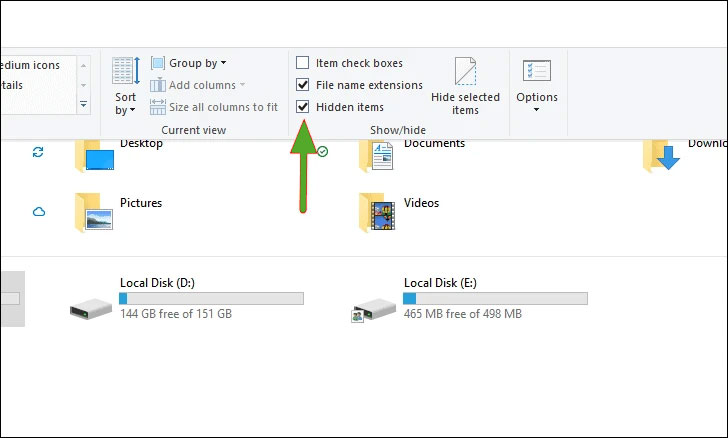
پس از فعال کردن تنظیمات “فایل های مخفی” به مسیر زیر بروید. نام حساب کاربری شما که از آن برای ورود به ویندوز 10 استفاده میکنید در آدرس زیر «نام کاربری» است.
C:\Users\<Username>\AppData\Local\با کمی اسکرول کردن فایل TileDataLayer را می بینید. روی آن راست کلیک کرده و Delete را انتخاب کنید تا حذف شود.
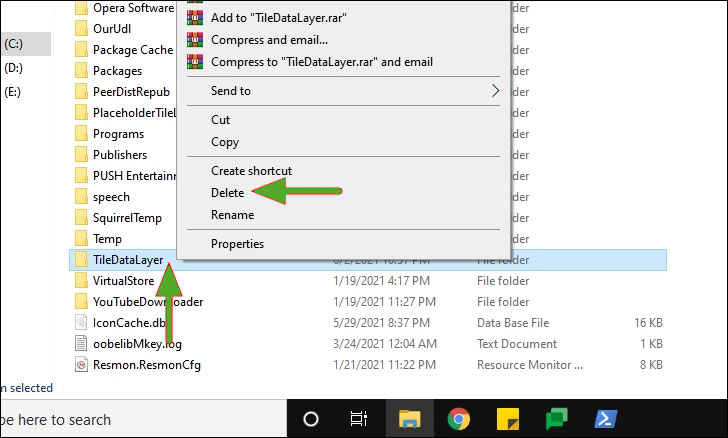
پس از حذف پوشه، کامپیوتر را مجددا راه اندازی کنید و مطمئن شوید که هیچ خطایی وجود ندارد و می توانید به “Taskbar” دسترسی داشته باشید. اگر این راه حل نیز مشکل کار نکردن تسک بار را حل نکرد، آموزش بعدی را دنبال کنید.
غیر فعال کردن برنامه های مزاحم در هنگام راه اندازی ویندوز
دسترسی به “Taskbar” ممکن است به دلیل تضاد برنامه با عملکرد ویندوز ناموفق باشد. غیرفعال کردن راه اندازی برنامه راه اندازی یک راه حل سریع برای این مشکل است. برای پیدا کردن برنامه هایی که ممکن است منشا خطا باشند، ممکن است لازم باشد کمی آزمون و خطا کنید تا برنامه مزاحم را پیدا کنید.
کلید های Windows + I را بزنید تا تنظیمات باز شود. سپس به بخش Apps مراجعه کنید.
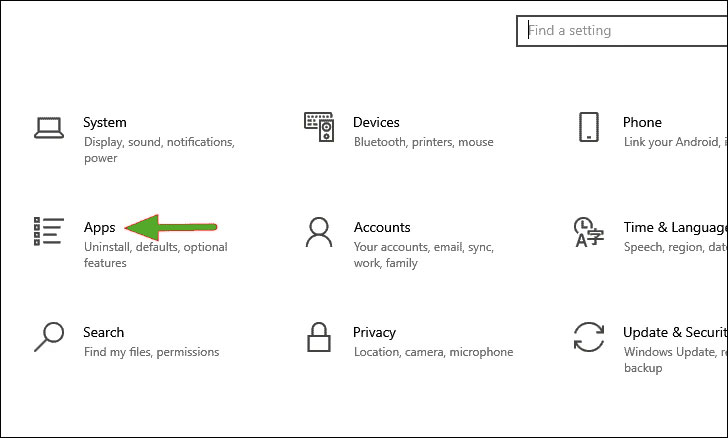
تب Apps and Features به طور پیش فرض در تنظیمات Apps باز می شود. از منوی برگه های سمت چپ، گزینه “Startup” را انتخاب کنید.
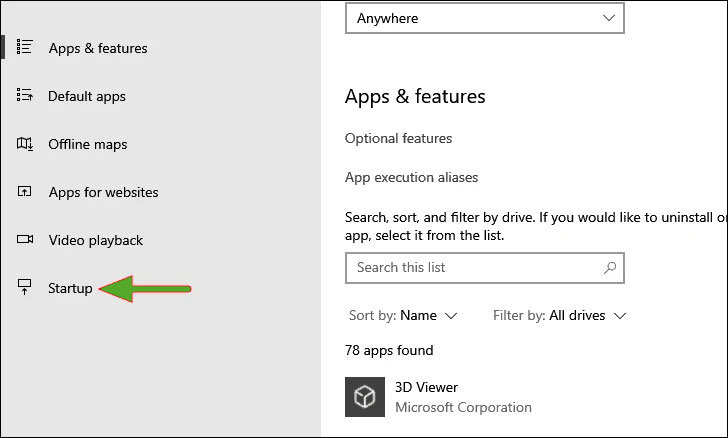
چندین برنامه در سمت راست در تب “Startup” فهرست شده اند. سوئیچ کناری روی آنهایی که در هنگام راه اندازی فعال هستند روی “روشن” تنظیم شده است. هر بار روی سوئیچ کنار هر برنامه ای که نمی خواهید راه اندازی شود کلیک کنید.
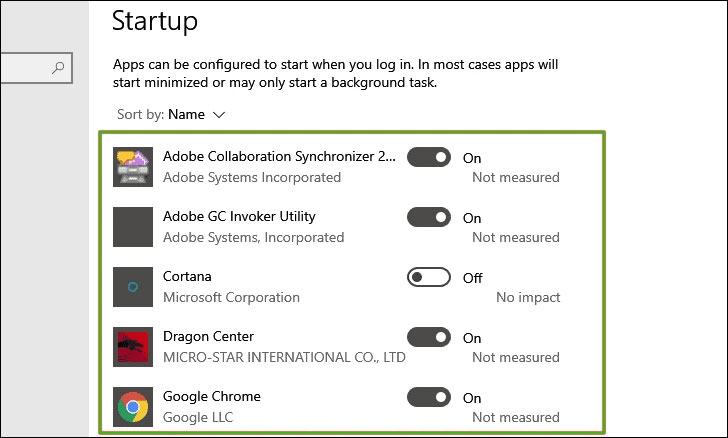
اکنون ببینید ارور taskbar رفع شده یا خیر.