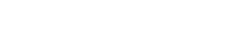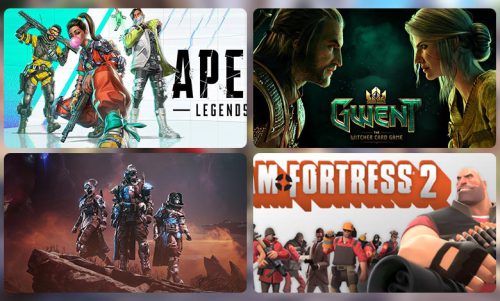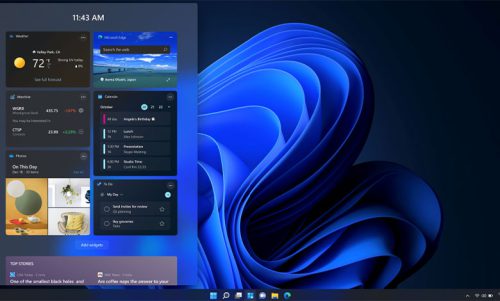دستگاه های دیجیتال بدون اتصال به اینترنت پویایی و حس وجود تکنولوژی را به انسان نمی دهند. به همین دلیل نیاز اتصال کامپیوتر و لپ تاپ به اینترنت بیش از پیش احساس می شود. برای اینکه کامپیوتر خود را به اینترنت متصل کنید راه های آسان متعددی در پیش دارید؛ هم به اتصال از طریق کابل و هم اتصال بدون کابل که ما در اینجا انواع روش ها را بررسی می کنیم.
بهتر است ابتدا یکبار روش های اتصال کامپیوتر و لپ تاپ را به اینترنت را مرور کنیم:
- اتصال از طریق WIFI
- اتصال از طریق بلوتوث
- اتصال از طریق کابل USB
چگونگی اتصال اینترنت گوشی به کامپیوتر با کابل USB
گوشی های موبایل نیز همانند مودم های این امکان را دارند تا از طریق کابل اینترنت خود را با کامپیوتر و لپ تاپ به اشتراک بگذارند. سیستم هایی که امکان اتصال به اینترنت را از اتصال بی سیم یا وایرلس ندارند، اتصال از طریق کابل بهترین روش می باشد.
- اینترنت گوشی خود را روشن کنید.
- گوشی خود را از طریق کابل USB به کامپیوتر وصل کنید.
- از پاپ اپ Use USB for گزینه USB tethering را انتخاب کنید.
- اکنون باید اینترنت موبایل با کامپیوتر به اشتراک گذاشته شود.
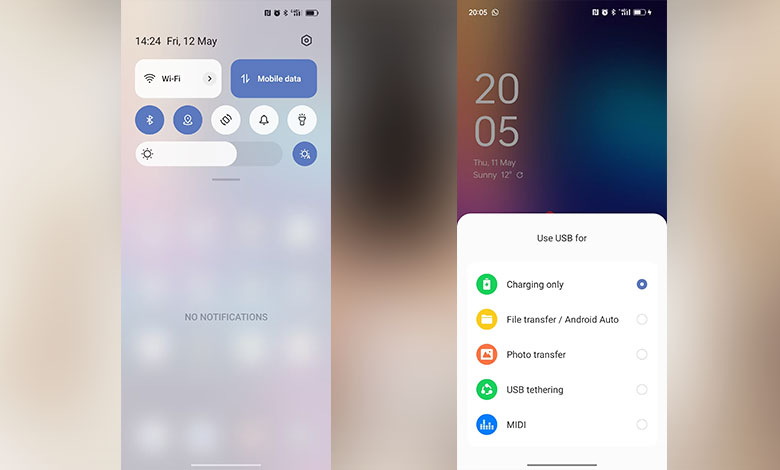
اگر به صورت خودکار USB tethering فعال نشد، میتوانید اینکار را به صورت دستی نیز فعال کنید. مراحل زیر را برای فعال کردن USB tethering به صورت دستی انجام دهید.
- این مسیر را در تلفن همراه خود دنبال کنید: Settings > Connection & sharing > Personal hotspot
- در این بخش USB tethering را فعال کنید. در صورتی که این گزینه خاکستری بود و امکان فعال سازی نبود، کابل یو اس بی خود را چک کنید.
- ممکن است در برخی از گوشی های تلفن همراه برخی از منوها متفاوت باشد اما مسیر کلی همین مسیر است.
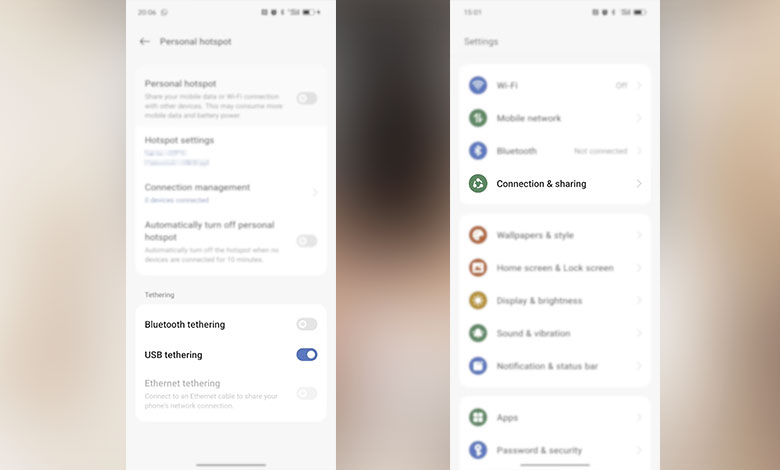
نحوه اتصال کامپیوتر و لپ تاپ به اینترنت از طریق WIFI
نکته مهمی که باید قبل از شروع این آموزش به آن توجه داشته باشید این است که کامپیوتر شما باید امکان سخت افزاری اتصال به wifi را داشته باشد. لپ تاپ ها که این امکان را دارند و نیاز به دانگل وای فای ندارند اما اگر کامپیوتر شما از این امکان بهره نمیگیرد میتوانید یک دانگل وای فای تهیه کنید و بعد طبق ادامه آموزش ویندوز خود را به اینترنت وای فای متصل کنید. البته کامپیوترهایی که از سخت افزارهای به روز و جدید استفاده میکنند امکان سخت افزاری اتصال به وای فای را در خود دارند.
قبل از هر چیز به تنظیمات گوشی خود مراجعه کنید و Hotspot یا نقطه اتصال گوشی را روشن کنید. برای اینکار یا میانبرهای گوشی استفاده کنید یا مراحل زیر را در تنظیمات طی کنید.
- تنظیمات گوشی یا Settings را باز کنید.
- سپس Connection & sharing و بعد Hotspot یا نقطه اتصال را انتخاب کنید.
- در اینجا یک نام و یک رمز عبور انتخاب کنید تا در اتصال به کامپیوتر راحت تر باشیم.
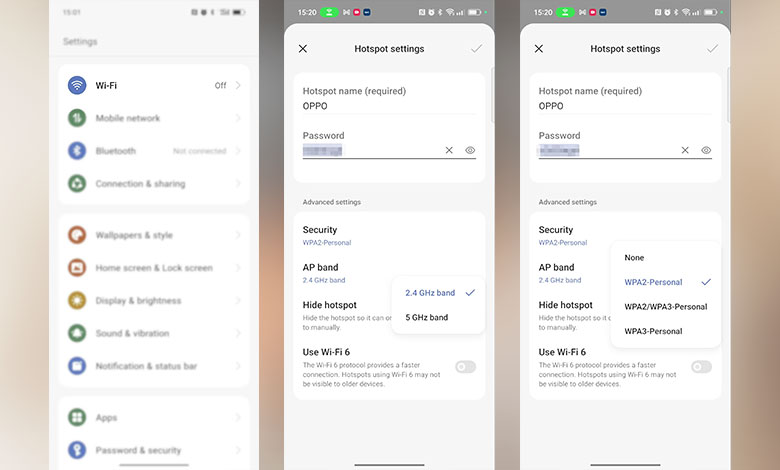
برای وصل کردن کامپیوتر به وای فای در ویندوز 10 یا ویندوز 11 مراحل زیر را به دقت و به ترتیب انجام دهید.
- در ابتدا به تنظیمات یا Settings مراجعه کنید.
- گزینه Network & Internet را انتخاب کنید.
- در مرحله بعدی WIFI را انتخاب کنید.
حال روی Show available networks کلیک کنید تا شبکه های به اشتراک گذاری شده نمایش داده شوند. از بین شبکه های نمایش داده شده، نام شبکه خود را پیدا کنید و روی آن کلیک کنید. راه میانبری نیز هست که در نوار پایینی ویندوز روی آیکون Networks کلیک کنید تا وای فای های به اشتراک گذاری شده را پیدا کند.
چگونه اینترنت گوشی را از طریق بلوتوث به کامپیوتر وصل کنیم؟
یکی دیگر از راه های اتصال اینترنت گوشی به کامپیوتر، اتصال از طریق بلوتوث است که نحوه اتصال آسانی هم دارد. در اولین قدم باید گوشی موبایل و کامپیوتر یا لپ تاپ را با بلوتوث Pair یا جفت کنید.
- آیکون بولوتوث را از طریق تولبار ویندوز انتخاب کنید یا به مسیر Settings > Bluetooth بروید.
- گزینه Visible to other devices را انتخاب کنید تا بلوتوث گوشی قابل مشاهده باشد.
- اکنون دستگاه اندرویدی خود را از میان دستگاه های نمایش داده شده انتخاب و جفت کنید.
- اکنون در گوشی خود به مسیر تنظیمات (Settings) و بعد Connection & sharing بروید.
- در پایان نیز روی Hotspot کلیک کنید و Bluetooth tethering را فعال کنید.
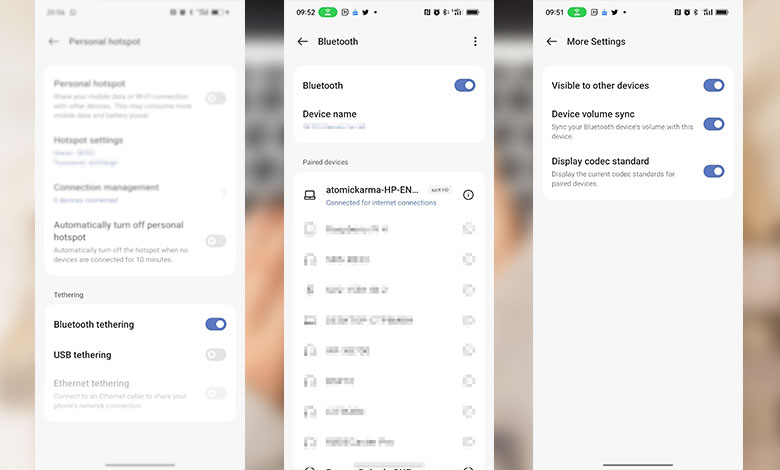
کدام روش سریع تر است؟ بلوتوث یا وای فای یا کابل؟
در میان این سه روش ممکن است برای شما این سوال پیش بیاید که کدام روش سریع تر است؟ روش های بدون کابل سریع تر است یا بدون کابل؟ روش اتصال از طریق کابل USB و اتصال از طریق wifi سرعت نسبتا یکسانی دارند. اما اتصال از طریق بلوتوث سرعت به مراتب کمتری نسبت وای فای و کابل یو اس بی دارد. دلیل اینکه بلوتوث سرعت بسیار کمتری نسبت به وای فا دارد این است که پهنای باند بسیار کمتری نسبت به wifi در بلوتوث را شاهدیم.