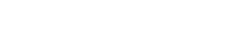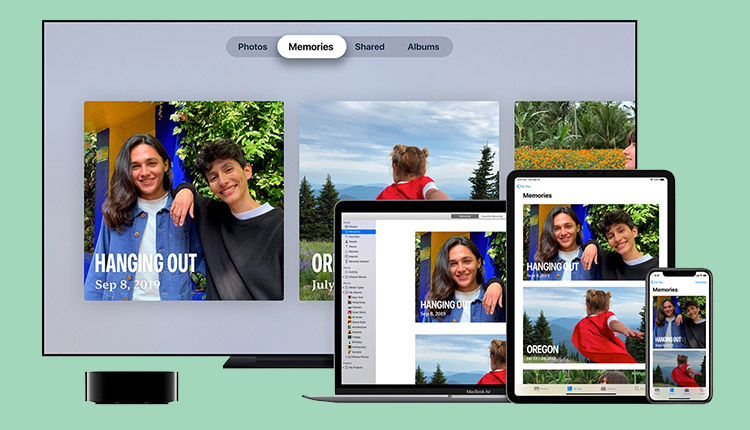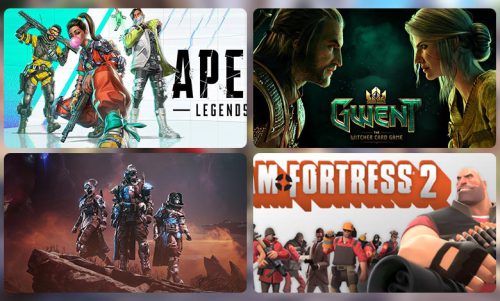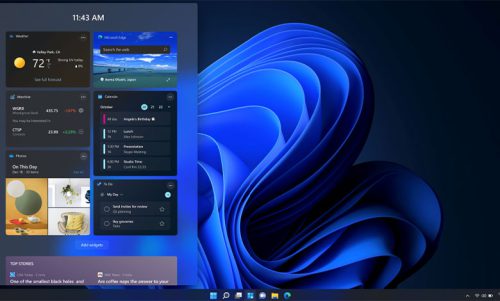عکس های ای کلود (iCloud Photos) ویژگی ای کاربردی است که اپل برای کاربرانش در نظر گرفته تا عکس ها و ویدیوهای خود را در همه دستگاه ها همگام سازی و ذخیره کنند. در این سرویس شما میتوانید شما همیشه به کل عکس ها و ویدیوهای خود بدون توجه به اینکه کجا هستید یا اینکه از چه دستگاهی استفاده می کنید، دسترسی خواهید داشت. iCloud Photos با دستگاه های آیفون، iPad, iPod touch و مک و ویندوز کار می کند. با ذخیره سازی عکس ها و ویدیوها در آیکلود فضای خالی بیشتری در گوشی خواهید داشت و از دست ارورهای کمبود فضا نیز راحت می شوید. در این آموزش نحوه استفاده و همگام سازی عکس های آی کلود را یاد خواهید گرفت.
چگونه iCloud Photos را تنظم کنیم؟
باید iCloud Photo Library را در هر دستگاه فعال کنید تا بتوانید به همه تصاویر و ویدیوهای خود در همه دستگاههای دارای iCloud دسترسی داشته باشید.
پس از فعالسازی، تمام عکسها و ویدیوهای جدیدی که میگیرید بهطور خودکار در کتابخانه iCloud Photos ذخیره شده و آپلود میشوند. سپس سایر دستگاههای دارای قابلیت iCloud Photos، این عکسها و ویدیوها را از طریق همگامسازی دریافت خواهند کرد. در دستگاههای آیفون، آیپد، و آیپاد لمسی iOS 8.3 یا جدیدتر، iCloud Photos قابل دسترسی است. بدیهی است که برای ذخیره عکس های خود به حافظه کافی در iCloud نیاز دارید.
تنظیمات آیفون یا هر دستگاه سازگار با آی کلود را باز کنید. سپس در بخش تنظیمات روی نام خود در بالای صفحه کلیک کنید. حالا باید گزینه iCloud را انتخاب کنید.
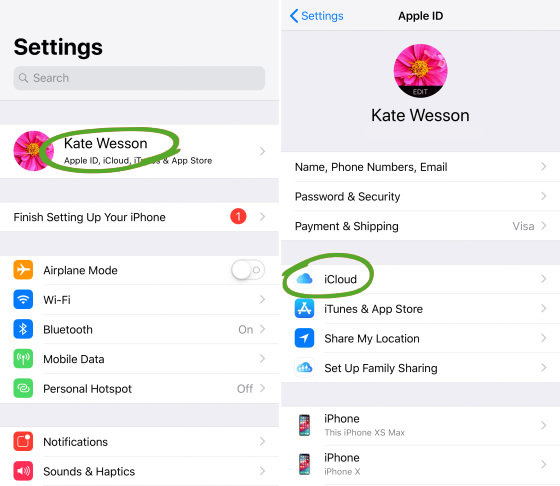
Photos را انتخاب کرده و در مرحله بعد iCloud Photos را روشن کنید.
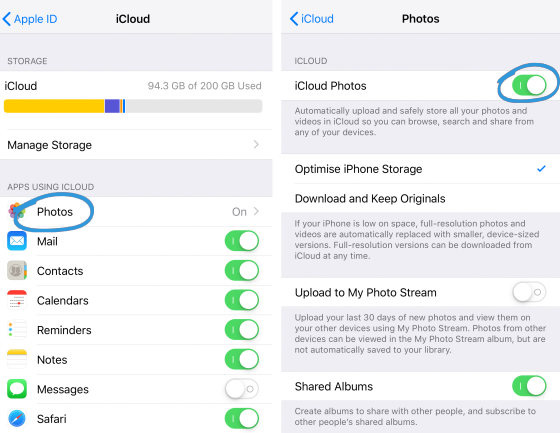
هنگامی که برای اولین بار iCloud Photo Library را فعال می کنید، نوار پیشرفتی را مشاهده می کنید که به شما می گوید چند عکس در iCloud آپلود شده است. ممکن است مدتی طول بکشد، بسته به تعداد عکسی که در دستگاه خود دارید و سرعت اتصال اینترنت شما چقدر باشد، تا این کار تکمیل شود. مطمئن شوید که باتری گوشی شما به اندازه کافی شارژ داشته باشد و Wi-Fi فعال است.
در زیر iCloud Photos دو گزینه دیگر نیز مشاهده می کنید؛ Optimize iPhone Storage و Download and Keep Originals.
با استفاده از Optimize iPhone Storage، میتوانید عکسهای با وضوح بالا را در iCloud آپلود کنید و سپس آنها را با نسخههای کوچکتر و کمفضای آیفون خود تعویض کنید. اگر فضای کمی در آیفون خود دارید، این گزینه کمک بسیار بزرگی است. اگر گزینه Optimize iPhone Storage را انتخاب کنید، هر زمان که بخواهید آن ها را مشاهده، ویرایش، ایمیل کردن و موارد دیگر را داشته باشید، تصاویر با وضوح کامل به طور خودکار از آی کلود در دستگاه شما دانلود می شوند.
در صورتی هم که ترجیح می دهید تصاویر را به صورت کامل و نسخه اصلی در گوشی داشته باشید، گزینه Download and Keep Originals را انتخاب کنید. مزیت این کار این است که حتی بدون اتصال به اینترنت، همچنان میتوانید عکسهای با وضوح کامل ذخیره شده در آیفون خود را مشاهده کنید. اما به خاطر داشته باشید که اگر این مورد را انتخاب کنید، حافظه آیفون شما با سرعت بیشتری به اتمام می رسد.
تنظیمات روی iPad و iPod Touch گزینه های مشابهی دارند. با روشن کردن iCloud Photo Library در این دستگاهها نیز به عکسهای خود در همه دستگاههایتان دسترسی کامل خواهید داشت.
آلبوم Camera Roll در برنامه Photos پس از فعال کردن iCloud Photos در آیفون یا دستگاه دیگر، اکنون با نام All Photos شناخته می شود.
اگر دستگاه مک یا ویندوز دارید، میتوانید iCloud Photos را در رایانهتان با دنبال کردن دستورالعملهای ارائه شده در ادامه این آموزش فعال کنید. همانطور که کتابخانه شما گسترش می یابد، می توانید در صورت نیاز به برنامه دیگری ارتقا دهید تا فضای ذخیره بیشتری داشته باشید. شما در ابتدا 5 گیگابایت فضای ذخیره سازی رایگان iCloud دریافت می کنید.
چگونه عکس ها را بین Mac و iPhone همگام سازی کنیم؟
اگر Mac دارای سیستم عامل OS X Yosemite 10.10.3 یا بالاتر هستید، میتوانید iCloud Photo Library را روشن کنید تا همه عکسها و ویدیوهای شما از iPhone و سایر دستگاههای iOS بهطور خودکار در برنامه Photos در Mac شما ظاهر شوند.

در سمت چپ و بالای صفحه روی Apple menu کلیک کنید. اکنون باید به مسیر System Preferences > iCloud بروید. ممکن است که از شما درخواست اپل آیدی کند که باید آن را وارد کنید.
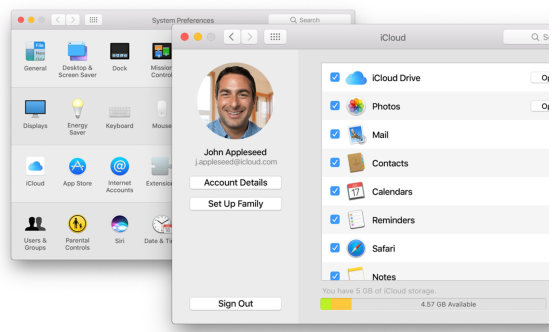
اطمینال پیدا کنید که گزینه Photos زده شده باشد. سپس روی دکمه Options در سمت راست Photos کلیک کنید و iCloud Photo Library را انتخاب کنید.
برای مشخص کردن گزینههای ذخیرهسازی برای Photos Library در Mac، برنامه Photos را باز کنید، سپس منوی Photos را در بالا سمت راست باز کنید و Preferences را انتخاب کنید. برگه iCloud را انتخاب کنید، سپس یکی از دو گزینه را انتخاب کنید: Download Originals To This Mac یا Optimize Mac Storage.
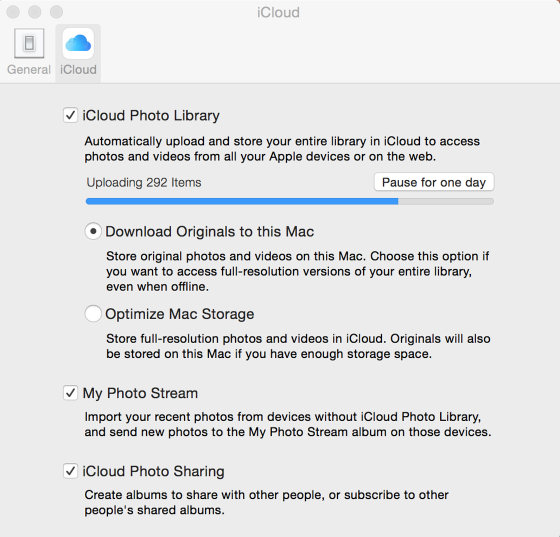
اکنون می توانید از برنامه Photos در مک خود به همان روشی که در آیفون استفاده می کنید، استفاده کنید. اگر روی آلبوم All Photos در سمت چپ کلیک کنید، همه تصاویر موجود در کتابخانه عکس iCloud شما قابل مشاهده خواهند بود.

اگر عکس های خود را در آلبوم های آیفون خود قرار داده باشید، این آلبوم ها در سمت چپ صفحه نمایش داده می شوند. مشابه نحوه سازماندهی عکس ها در آیفون، می توانید همین کار را در مک نیز انجام دهید. فقط به خاطر داشته باشید که هر تغییری که در برنامه Photos در مک خود ایجاد می کنید، از جمله گروه بندی عکس های خود در آلبوم ها، در سایر دستگاه های iCloud شما، مانند iPhone و iPad، همگام سازی و به روز می شود.
برنامه Photos در Mac شما همچنین این امکان را میدهد تا عکسهایتان را مانند برنامه Photos در iPhone ویرایش کنید. ابزارهای ویرایش شامل فیلترها، تنظیمات نور و رنگ، برش و حتی ابزار روتوش است.

برای ویرایش نیز روی یک عکس دوبار کلیک کنید و از منوی بالا سمت راست گزینه Edit را انتخاب کنید. توجه داشته باشید که تمام ویرایش های شما به طور خودکار از طریق iCloud با همه دستگاه های iOS شما همگام سازی می شود. همیشه می توانید به نسخه اصلی برگردید. اگر عکسهایی در پوشههای مک خود دارید که میخواهید در کتابخانه عکس iCloud ذخیره کنید، باید آنها را به برنامه Photos وارد کنید.
برای وارد کردن عکسها به برنامه Photos در مک، به File > Import بروید. تصاویر یا پوشههایی را که میخواهید انتخاب کنید، روی Review For Import کلیک کنید، سپس روی Import All New Photos کلیک کنید. برای کپی کردن تصاویر با وضوح کامل از کتابخانه عکس iCloud در یک پوشه در رایانه، تصاویر را در برنامه Photos در Mac خود انتخاب کنید، سپس به File > Export بروید.
تصویر را میتوان در حالت فعلی خود (با اعمال تمام ویرایشها) یا همانطور که برای اولین بار گرفته شد صادر کرد. گزینه های مورد نظر خود را در کادر زیر انتخاب کنید، سپس بر روی Export کلیک کنید. گزینه های دلخواه خود را در کادر محاوره ای زیر انتخاب کنید، سپس بر روی Export کلیک کنید. پس از انتخاب پوشه ای که می خواهید تصاویر در آن ذخیره شوند، روی Export کلیک کنید.
چگونه عکس ها را بین iPhone و ویندوز همگام سازی کنیم؟
دستگاه های اپل به لطف iCloud Photo Library میتوانند به راحتی تصاویر را جابه جا کنند. از برنامه Photos در Mac خود برای مشاهده، فهرستنویسی و ویرایش عکسهای خود به همان روشی که در iPhone دارید استفاده میکنید. اگر از رایانه ویندوزی استفاده می کنید، چه؟ خوشبختانه هنوز هم میتوانید از مزیت iCloud Photo Library برای انتقال عکسها از iPhone به Windows استفاده کنید، اگرچه برنامه Photos را مانند Mac استفاده نمیکنید.
یک مرورگر وب را در رایانه Windows خود باز کنید، سپس روی این لینک کلیک کنید تا iCloud برای Windows را از وبسایت Apple دانلود کنید و نرمافزار را روی رایانه شخصی خود نصب کنید. پس از نصب، برنامه iCloud برای ویندوز را باز کنید و با Apple ID خود وارد شوید.
مطمئن شوید که گزینه Photos علامت زده شده است، سپس روی گزینهها کلیک کنید و iCloud Photo Library را انتخاب کنید. روی Done، سپس روی «Apply» کلیک کنید.

اکنون میتوانید با استفاده از iCloud Photo Library در دستگاه ویندوز خود، تمام تصاویر و ویدیوها را از دستگاههای اپل خود در رایانه خود دانلود کنید یا عکسهای ویندوز خود را در iCloud آپلود کنید. وقتی Windows/File Explorer را باز میکنید، میبینید که رایانهتان پوشههایی به نام iCloud Photos ایجاد کرده است. عکسهای سایر دستگاههای مجهز به iCloud شما در پوشه دانلودها ظاهر میشوند. علاوه بر این، اگر عکسها را از رایانه خود در پوشه Uploads ذخیره کنید، در iCloud آپلود میشوند تا بتوانید از iPhone یا سایر دستگاههای iOS به آنها دسترسی داشته باشید.