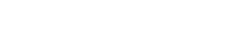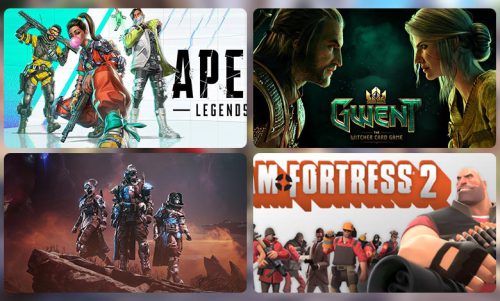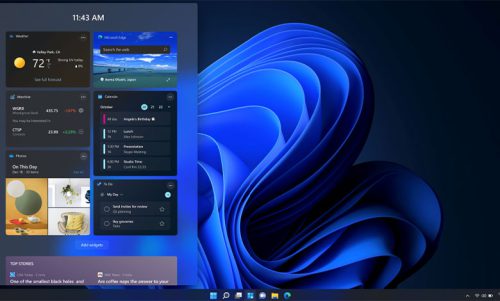گاهی برای شما پیش می آید که بخواهید از تصویری در کامپیوتر خود اسکرین شات بگیرید. در ویندوز 7 و 8 و 10 و11 چندین روش برای اسکرین شات گرفتن از بخش خاص از صفحه یا اسکرین شات تمام صفحه وجود دارد. این روش ها روش های ساده و آسانی هستند که با ما به صورت کامل هر کدام را آموزش داده ایم.
اسکرین شات از صفحه کامپیوتر با PrtSc
استفاده از کلید PrtSc متداول ترین روش اسکرین شات گرفتن در کامپیوتر و لپ تاپ مخصوصا ویندوز 10 و 8 و 11 است. قدم های زیر را دنبال کنید.
صفحه ای که باید از آن اسکرین شات بگیرید را باز نگه دارید و کلید PrtSc را بفشارید تا از روی صفحه تصویری گرفته شود. این کلید معمولا در گوشه بالا سمت راست کیبورد است.
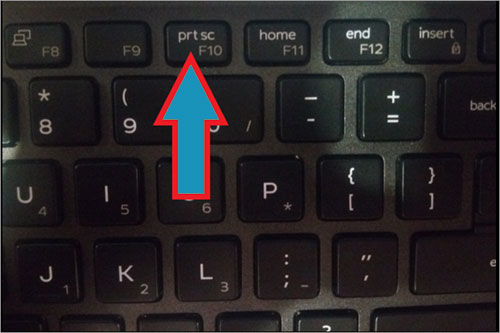
تصویر گرفته شده در کلیپ بورد کامپیوتر است. که برای مشاهده باید در Paint یا word این تصویر را بچسبانید یا Paste کنید. بهتر است این کار را در ابزارهای ویرایش عکس مثل فتوشاپ انجام دهید چون امکان ویرایش تصویر را هم خواهید داشت و می توانید اسکرین شات گرفته شده را ویرایش کنید. برای چسباندن تصویر از کلید میانبر Ctrl+ V هم میتوانید استفاده کنید.
اگر کلید PrtSc را همراه با کلید های دیگری که در ادامه معرفی می کنید، بگیرید میتوانید اسکرین شات بگیرید. این روش زمانی مفید است که نمیخواهید از برنامه های جانبی برای چسباندن تصویر استفاده کنید.
کلید های PrtSc + Alt را از کیبورد بگیرید تا یک اسکرین شات از صفحه دلخواه شما گرفته شود. برای دیدن تصویر می توانید از روش بالا برای دیدن تصویر استفاده کنید.
کلیدهای PrtSc + Windows را با یکدیگر بگیرید تا یک اسکرین شات گرفته شود. برای مشاهده اسکرین شات گرفته شده می توانید به پوشه Pictures و سپس پوشه Screenshots مراجعه کنید تا تمام اسکرین شات های خود را ببینید.
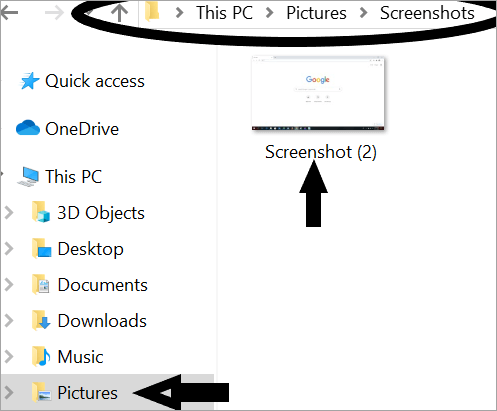
چگونگی اسکرین شات گرفتن در ویندوز با Snipping Tool
در ویندوز 10 ابزاری به نام Snipping Tool وجود دارد که میتواند از صفحه کامپیوتر اسکرین شات بگیرد. برای یاد گرفتن این روش نیز قدم های زیر را دنبال کنید.
روی ایکون سرچ کلیدک کنید و عبارت Snipping Tool را سرچ کنید. همچنین از طریق دنبال کردن ” Start Menu -> All Programs -> Accessories ” نیز میتوانید این بزار را پیدا کنید.
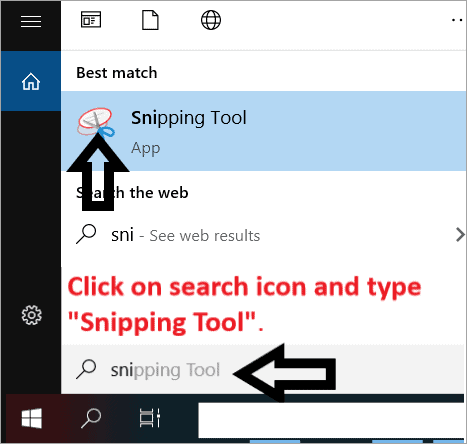
همانند تصویر زیر روی New کلیک کنید.

سپس از زیر منوی Mode گزینه Rectangular Snip یا Free from Snip را انتخاب کنید.

- Rectangular Snip به کاربران اجازه میدهد تا اسکرین شات های مستطیلی از صفحه کامپیوتر خود بگیرند.
- Free from Snip نیز به کاربران اجازه میدهد تا با اشکال و سایز دلخواه اسکرین بگیرند.
پس از گرفتن اسکرین شات، کاربران به راحتی می توانند فایل را در هر مکانی که انتخاب می کنند ذخیره کنند. این زیرمنو دو گزینه دیگر به جز Rectangular و Free from snip دارد. این گزینه ها عبارتند از – Window Snip و Full-Screen Snip. گزینه Window Snip به کاربر این امکان را می دهد که یک پنجره به خصوص را روی صفحه انتخاب کند. گزینه Full-Screen Snip هم میتواند اسکرین شات تمام صفحه بگیرد.
اسکرین شاتهای گرفته شده بهعنوان یک عکس در پنجره Snipping Tool کپی میشوند. کاربران گزینه ای برای ایجاد تغییرات دارند و همچنین می توانند فایل را ذخیره کنند.
استفاده از ویژگی Game Bar برای اسکرین شات
با دنبال کردن آموزش زیر میتوانید با استفاده از ویژگی Game Bar در ویندوز 10 اسکرین شات بگیرید.
کلیدهای ترکیبی Windows و G را با یکدیگر بگیرید یا اینکه مسیر Settings > Windows Settings > Game Bar را دنبال کنید تا به Game Bar برسید. سپس گزینه مشخص شده در تصویر را فعال کنید.
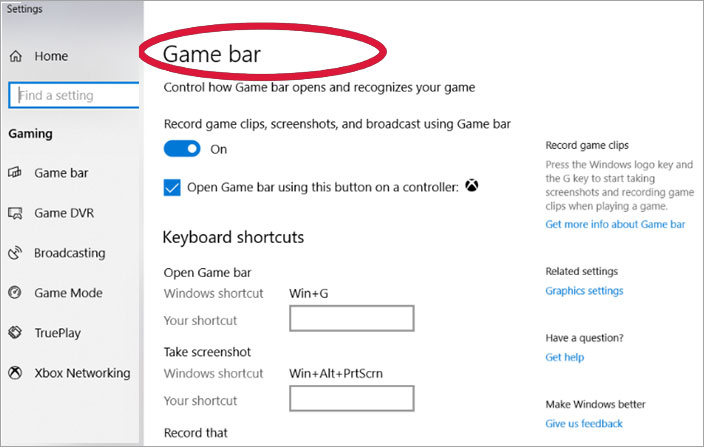
برای گرفتن اسکرین شات روی دکمه دوربین کلیک کنید. میانبر ویندوز به دوربین کلید Windows + Alt + PrtScn است. اسکرین شات گرفته شده در مسیر C:\Users\( Username)\ Videos \Captures ذخیره می شود.
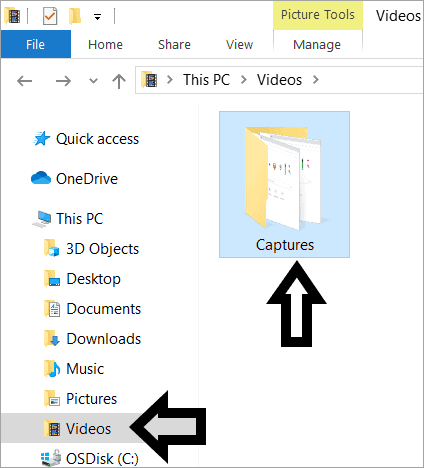
نرم افزار Screenpresso به همراه آموزش ویدیویی
یکی دیگر از روش های تصویر برداری از صفحه کامپیوتر استفاده از نرم افزارها است. نرم افزار پیشنهادی ما که رابط کاربری ساده و کاربردی هم دارد، Screenpresso است. برای اسکرین شات گرفتن در این برنامه کار ساده ای در پیش دارید؛ کافیست نرم افزار را اجرا کنید و با کلیدهای ترکیبی Ctrl+T از صفحه مد نطرتان عکس بگیرید یا اینکه آموزش ویدیویی زیر را ببینید تا هم امکانات کامل آن را ببینید و هم نحوه اسکرین شات گرفتن به صورت تمام صفحه یا یک منطقه خاص.
با یکدیگر روش های مختلف اسکرین شات گرفتن از صفحه کامپیوتر را بررسی کردیم. پیشنهاد میکنیم مقاله بهترین نرم افزارهای اسکرین رکوردر حرفه ای برای کامپیوتر را نیز مطالعه کنید.