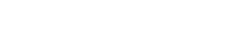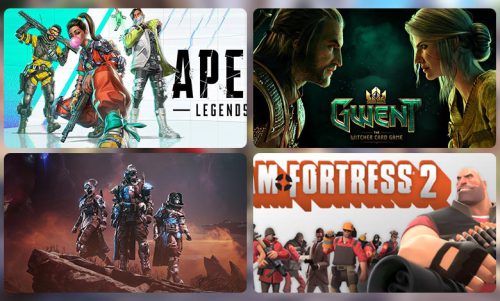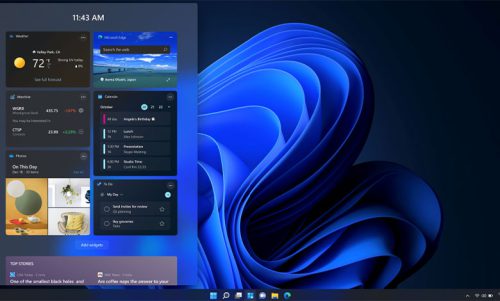فلش مموری ها و هارد اکسترنال ها به دلیل اطلاعات مهمی که در آن ها ذخیره میکنیم، از اهمیت زیادی برخوردارند؛ به همین خاطر نیاز است تا برای حفاظت بیشتر، روی آن رمز بگذاریم. اما این فلش مموری ها و هارد اکسترنال ها به صورت دیفالت از پسورد ها پشتیبانی نمیکنند. اما جای نگرانی نیست چون خود ویندوز امکان رمزگذاری روی آن ها را به ما میدهد و همچنین برنامه های جانبی نیز میتوانند این کار را برای ما انجام دهند.
آموزش ویدیویی رمزگذاری روی فلش مموری
چگونه در ویندوز روی فلش و هارد رمز بگذاریم؟
اگر میخواهید فلش مموری ها و هارد هایتان را بدون استفاده از برنامه های جانبی رمز نگاری کنید، کار راحتی داریم؛ فقط کافیست مراحل گفته شده را دنبال کنید.
- در ابتدا فلش مموری را لپ تاپ یا کامپیوتر متصل کنید.
- روی فلش راست کلیک کنید و گزینه Turn on BitLocker را انتخاب کنید.
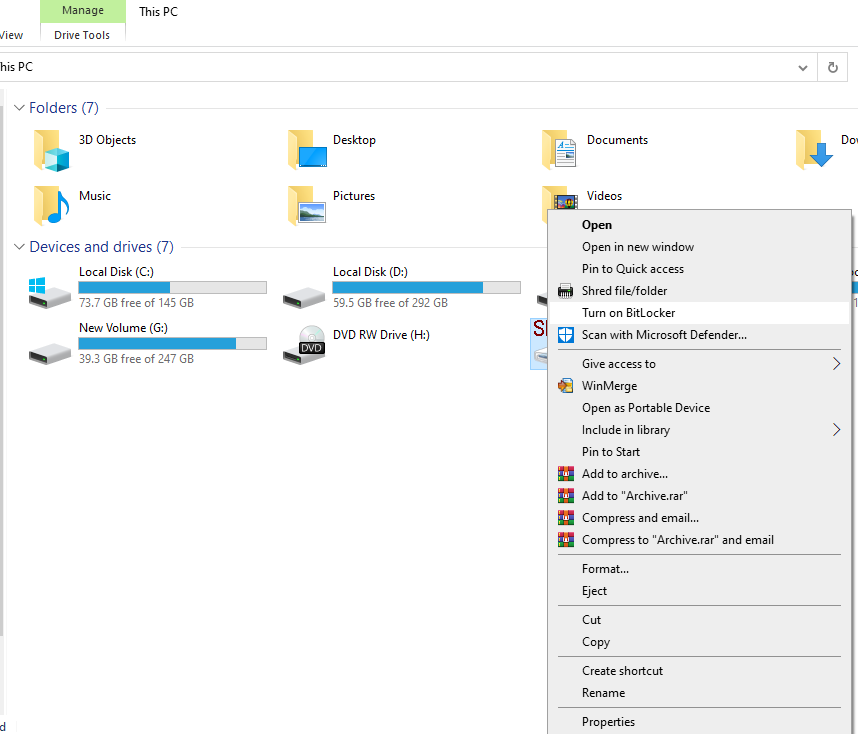
- در پنجره باز شده تیک گزینه Use a password to unlock the drive را زده و پسورد مورد نظرتان را در کادر اولی بنویسید و در کادر دومی نیز آن پسور را تکرار کنید.
- پس از انتخاب رمز عبور، روی Next کلیک کنید.
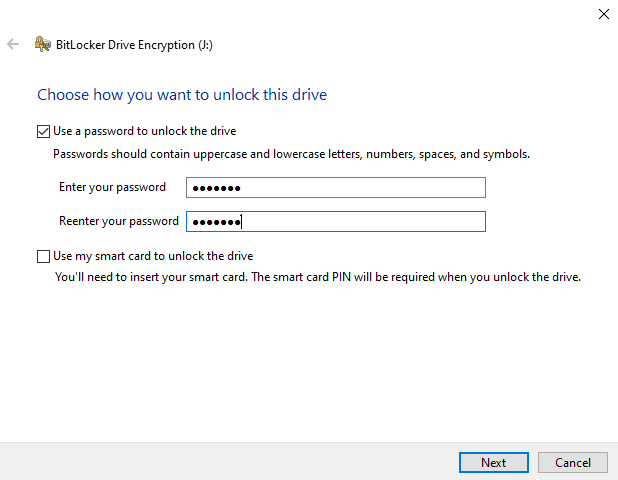
- در این جا از شما سوال میکند که در صورت فراوشی رمز عبور، از چه روشی برای بازیابی استفاده شود؟
- با انتخاب گزینه Save to your Microsoft account رمز عبور شما توسط اکانت مایکروسافت شما بازیابی میشود.
- با انتخاب گزینه Save to a file ، پسوردتان درون یک فایل ذخیره میشود
- و با انتخاب کردن گزینه Print the recovery key میتوانید یک کلید بازیابی را پرینت کنید تا در مواقع لزوم از آن استفاده کنید.

- گزینه Save to your Microsoft account را انتخاب کنید و روی Next کلیک کنید.
- در این مرحله برای اینکه فلش مموری را به طور کامل رمز گذاری کنیم باید Encrypt the entire drive and click on Next را انتخاب کنیم.
- در مرحبه بعدی دو انتخاب پیش رو داریم. این انتخاب ها مربوط به حالت های رمز نگاری فلش است. اگر از فلش مموری خود بیشتر روی سیستم های دیگر استفاده میکنید، مود رمزنگاری را روی Compatible Mode قرار دهید. که پیشنهاد ما نیز همین است. بعد از انتخاب مود روی Next کلیک کنید.
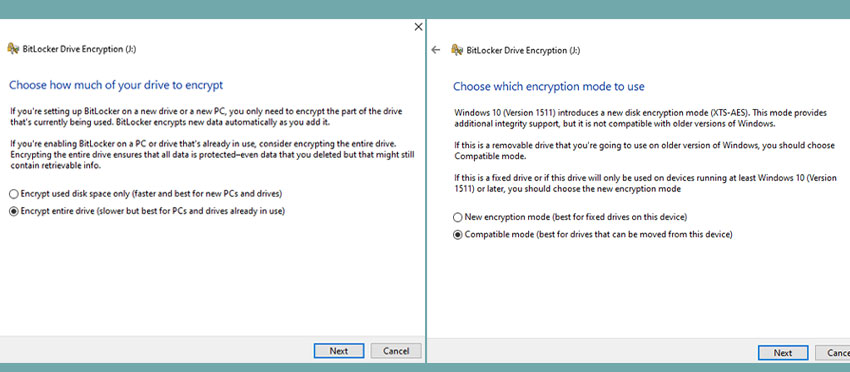
- و در پایان روی Start encrypting کلیک کنید تا فرآیند رمزنگاری را تکمیل کنیم.
بعد از اینکه یک بار روی فلش مموری پسورد قرار دادید، اگر فایل های جدید نیز به آن اضافه کنید دیگر نیاز به تکرار این مراحل نیست و فلش مموری شما ایمن خواهد بود.