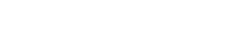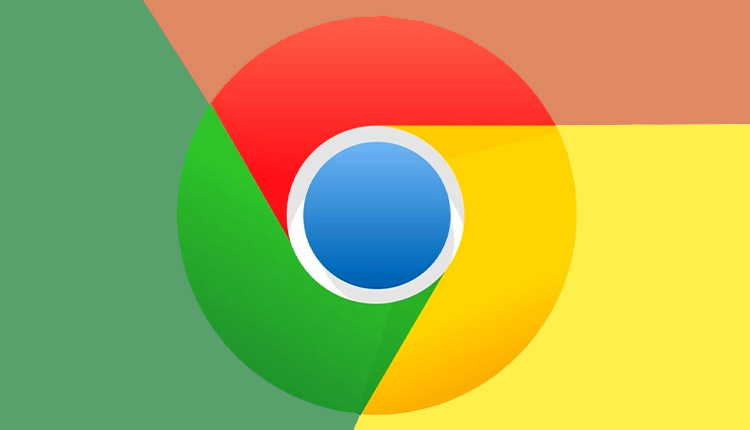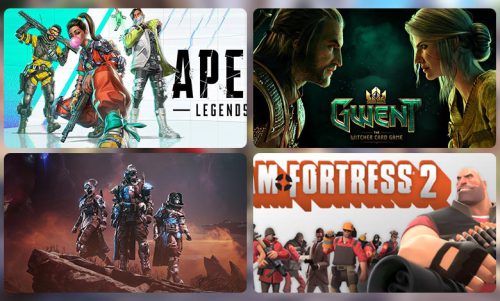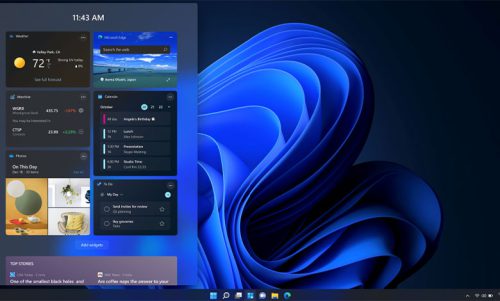گوگل کروم با نزدیک به 70 درصد از سهم بازار مرورگرهای جهانی (هم موبایل و هم دسکتاپ)، بیش از ده سال است که بر صنعت مرورگرها تسلط دارد. مرورگر کروم به دلیل سرعت بالا، برگه های جعبه ایمنی، طراحی زیبا و کاربر پسند بودن، به اعتقاد بسیاری از کاربران بهتر از همه مرورگرهای دیگر عمل می کند. درجه بالای سفارشیسازی کروم عامل دیگری است که آن را به محبوبترین و پرکاربردترین مرورگر در سراسر جهان تبدیل میکند.
اگر Google Chrome به عنوان مرورگر اصلی شما برای رفع نیازهای روزانه شما در وب گردی عمل کند، ممکن است از ظاهر Google Chrome خسته شوید. در نتیجه، شخصی سازی و بهینه سازی مرورگر می تواند تجربه مرور شما را بهبود بخشد.
تغییر تم، پسزمینه، تنظیمات کوکی، و مجوزهای سایت تنها چند مورد از گزینه هایی است که میتوانید Google Chrome را شخصیسازی کنید. اگر با ویژگیهای سفارشی سازی گسترده Chrome و ظرفیت آنها برای تغییر کامل مرورگر دلخواهتان آشنا نیستید، ما شما را در این آموزش راهنمایی می کنیم.
شخصی سازی صفحه اصلی در Google Chrome
صفحه اصلی کروم که دارای نوار جستجوی گوگل و چند میانبر وب سایت است، اولین صفحه ای است که هنگام راه اندازی مرورگر یا باز کردن یک برگه جدید مشاهده می کنید. اگر هر بار که مرورگر را باز میکنید از دیدن پسزمینه سفید خسته شدهاید، میتوانید این صفحه را مطابق با اولویتهای خود سفارشی کنید. علاوه بر افزودن یا حذف میانبرها و تم ها، می توانید تصویر پس زمینه و رنگ صفحه را تغییر دهید.
مرورگر کروم را راه اندازی کنید و یک تب یا صفحه جدید برای انجام این کار باز کنید. دکمه «Customize Chrome» را که میتوانید در گوشه سمت راست پایین پنجره پیدا کنید. اگر قبلا صفحه اصلی را شخصی سازی کرده باشید، به جای دکمه مذکور، نماد مداد نمایش داده می شود که می توانید آن را باز کنید.
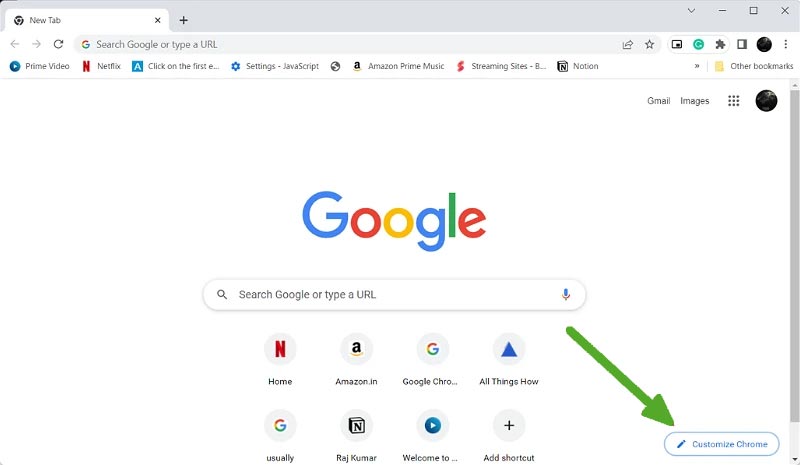
در یک صفحه پاپ اپ که باز می شود، گزینه هایی برای تغییر پس زمینه در اختیار دارید؛ در اینجا میتوانید از میان پس زمینه های موجود در گوگل استفاده کنید یا پس زمینه موجود در سیستمتان را آپلود و انتخاب کنید.

تصاویر در دسترس Google را به پایین اسکرول کنید و پسزمینهای را از میان مجموعههای ارائه شده انتخاب کنید. «منظره» را در نظر بگیرید، که تصاویر پس زمینه متنوعی را ارائه می دهد. تصاویر متعددی از ده ها تا صدها ممکن است در هر دسته گنجانده شود.
یکی از تصاویر را انتخاب و سپس روی Done کلیک کنید.

اگر می خواهید هر روز یک تصویر تازه به عنوان پس زمینه خود داشته باشید، گزینه “Refresh daily” را روشن کنید.
پس از انجام کار، تصویر انتخاب شده بلافاصله به عنوان تصویر پس زمینه صفحه برگه جدید استفاده می شود.

اگر هم میخواهید تصاویر موجود در کامپیوترتان را آپلود کنید و به عنوان بکگراند استفاده کنید، میتوانید روی Upload from device کلیک کنید.

یکی از تصاویر را انتخاب و روی open کلیک کنید.
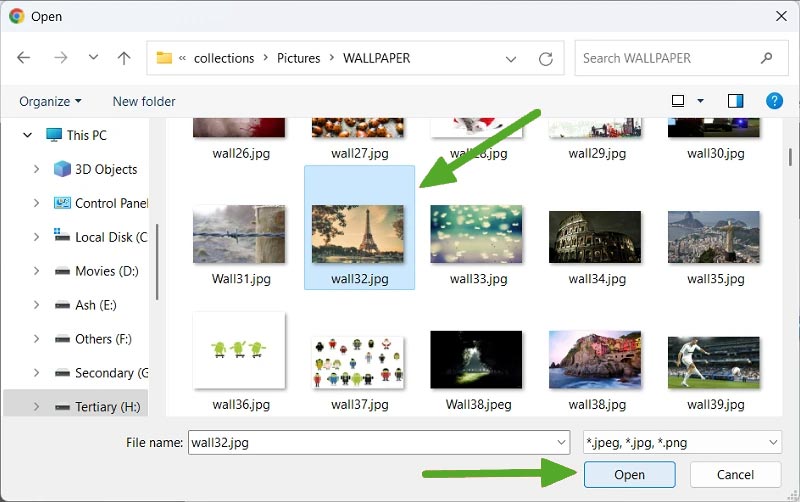
اکنون پس زمینه صفحه یا تب های جدید، به عکس انتخابی تغییر کرده اند.

همچنین میتوانید از رنگ ها نیز به عنوان پس زمینه استفاده کنید. برای این کار میتوانید روی گزینه solid colors کلیک کنید و رنگ مورد نظرتان را انتخاب کنید.
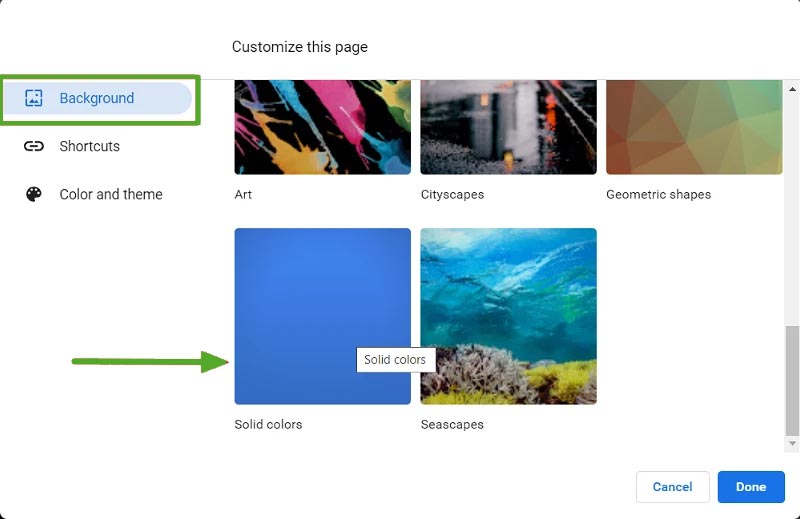
پس از انتخاب رنگ روی done کلیک کنید تا تغییر صورت گیرد.

نتیجه نیز مانند تصویر زیر است.

تغییر رنگ لایه بندی گوگل کروم
اگر از طرح بندی فعلی یا پیش فرض کروم خود لذت نمی برید، می توانید به سادگی طرح و رنگ فعلی را تغییر دهید. برای این کار در ابتدا روی آیکون مداد در پایین سمت راست کلیک کنید.
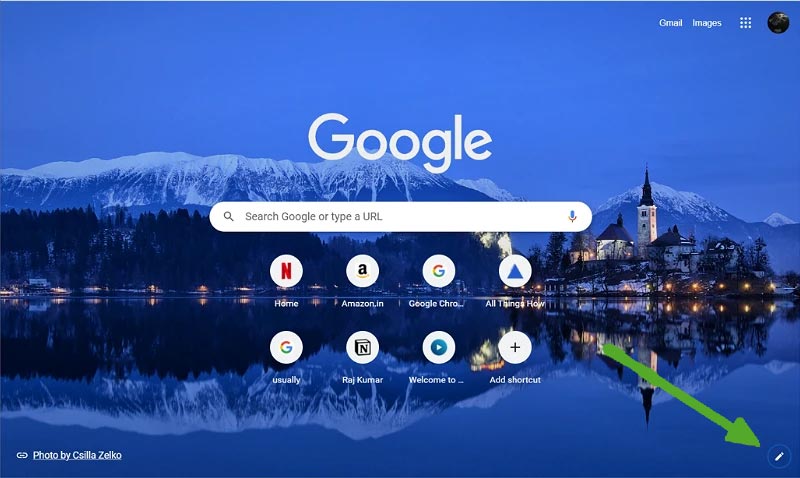
پس از آن، به تب “Color and theme” بروید و یک طرح رنگی را در قسمت Customize this page انتخاب کنید. برای ذخیره تغییرات خود، روی «انجام شد» کلیک کنید. همانطور که می بینید، هر طرح رنگی دارای دو رنگ است. رنگ روشنتر نشاندهنده تب فعال است، در حالی که رنگ تیرهتر نشاندهنده پنجره مرورگر و برگهها است.

طرح انتخاب شده بلافاصله اعمال خواهد شد و نتیجه مانند تصویر زیر است.

اگر هیچ یک از گزینه های از پیش نصب شده را دوست ندارید، می توانید طرح رنگ مرورگر خود را تغییر دهید و از رنگ های سفارشی استفاده کنید. در پنجره Customize this page، به تب “Color and theme” برگردید و گزینه “Custom Color” (رنگ با نماد انتخابگر رنگ) را انتخاب کنید.

پس از انتخاب رنگ دلخواهتان، روی Done کلیک کنید.

همچنین میتوانید از Color Picker برای انتخاب رنگها از هر تصویری که ممکن است داشته باشید (در دستگاه یا آنلاین) استفاده کنید. برای مثال، میتوانید پنجره انتخابگر رنگ بالا را در حالی که تصاویر جذاب را به صورت آنلاین یا در دستگاه خود جستجو میکنید، باز نگه دارید. با استفاده از انتخابگر رنگ در آن نقطه، رنگ ها را از تصویر انتخاب کنید.
همچنین میتوانید از Color Picker برای انتخاب رنگها از هر تصویری که ممکن است داشته باشید (در دستگاه یا آنلاین) استفاده کنید. برای مثال، میتوانید پنجره انتخابگر رنگ بالا را در حالی که تصاویر جذاب را به صورت آنلاین یا در دستگاه خود جستجو میکنید، باز نگه دارید. با استفاده از انتخابگر رنگ در آن نقطه، رنگ ها را از تصویر انتخاب کنید.
برای این کار یک تصویر را چه آنلاین و چه در دستگاه را باز کنید و سپس color picker را باز کنید. مثلا یک تصویر را که در وب خوشتان آمده است را در پس زمینه باز نگه دارید یا در کنار مرورگر قرار دهید . سپس انتخاب گر رنگ را باز کنید.

و سپس از دایره برای انتخاب رنگ از تصویر استفاده کنید.

در پایان نیز روی Done کلیک کنید.