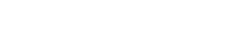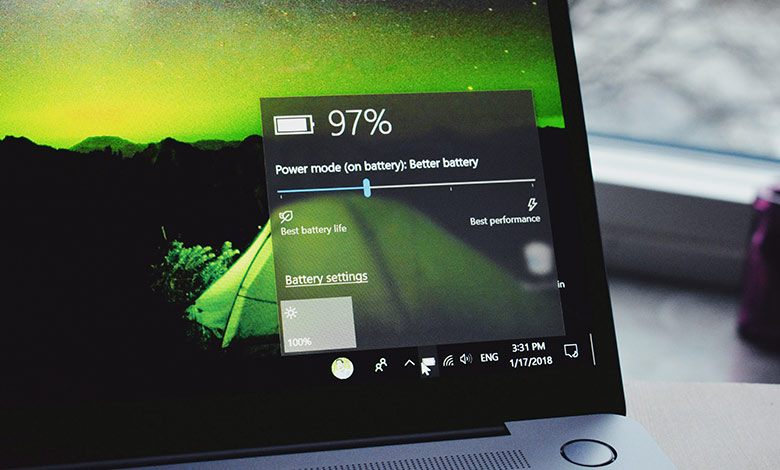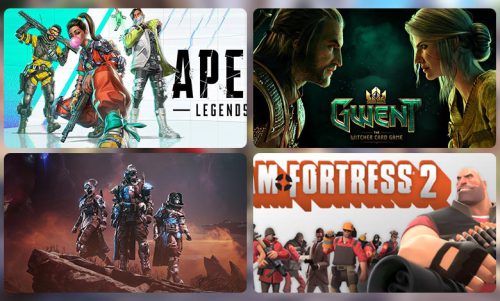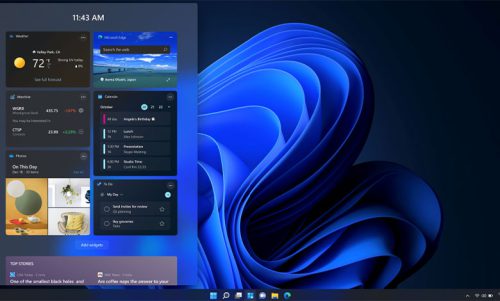لپ تاپ ها به دلیل اینکه قابل شارژ هستند و میتوان از آن ها برای مدتی بدون برق استفاده کرد، طرفداران زیادی دارد. و در این میان سلامت باتری از اهمیت بالایی برایمان برخوردار است. در ویندوز برای تست سلامت باتری میتوان از زوش ها و نرم افزارهایی برای اینکار استفاده کرد. اما کسانی که روی لپ تاپشان از ویندوز 10 استفاده میکنند، گزینه هایی در خود ویندوز گنجاده شده است که در ادامه به آن ها میپردازیم.
ایجاد گزارش باتری در ویندوز 10
1: کلیدهای win+R را با یکدیگر بگیرید تا پنجره Run برای شما ظاهر شود. سپس عبارت Powershell را تایپ کنید.
2: کلیدهای ترکیبی Ctrl+ Shift+ Enter را همزمان فشار دهید تا Powershell برای شما اجرا شود. تا با اینکار Powershell با مجوزهای خاصی باز شود.
3: در این هنگام پیغامی برای شما باز میشود که باید روی Yes کلیک کنید تا ادامه فرآیند گزارش گیری از سلامت باتری برای شما انجام شود.
حال دستور زیر را در پنجره ای که باز میشود، تایپ کنید و اینتر را بزنید.
powercfg /batteryreport /output “$home\Documents\battery-report.html
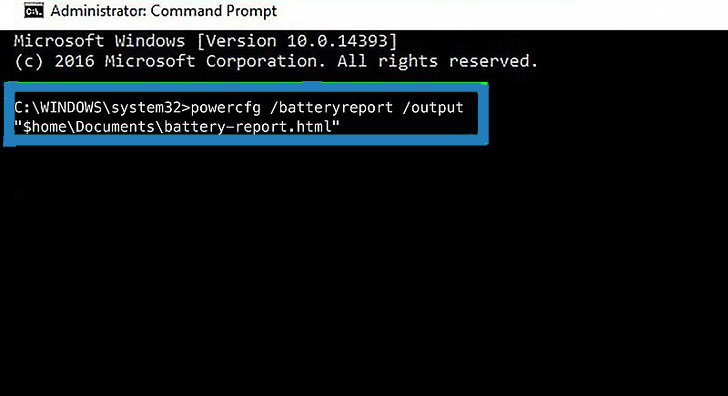
وقتی اینکارها را کردید، دستور exit را تایپ کنید تا از این پنجره خارج شوید.
اکنون گزارش شما آماده است و فقط کافیست که به Documents لپ تاپ خود رفته تا گزارش تست سلامت باتری را مشاهده کنید.

نحوه گرفتن گزارش سلامت باتری در ویندوز 11
نکته: این ترفند هم در ویندوز 10 کار میکند و هم در ویندوز 11
اگر از ویندوز 11 استفاده میکنید، همانند ویندوز 10 می توانید گزارش سلامت باتری لپ تاپ خود را تهیه و مشاهده کنید. برای اینکه در ویندوز 11 گزارش باتری را مشاهده کنیم، روی Start کلیک راست کنید و سپس Windows Terminal (Admin) را انتخاب کنید. در این هنگام پنجره ای باز میشود و از شما در مورد اجازه ایجاد تغییرات در دستگاه را سوال میکند که با زدن yes پنجره PowerShell باز میشود.

در پاورشل شما باید دستور زیر را وارد و سپس کلید Enter را فشار دهید:
powercfg /batteryreport /output “C:\battery-report.html”

بعد از وارد کردن دستور و زدن دکمه Enter، پاورشل گزارش وضعیت باتری را برای شما در یک فایل ذخیره و نام و مکان ذخیره فایل را نیز به شما نشان میدهد. همانطور که در تصویر زیر نیز میبینید فایل وضعیت باتری را در درایو C ذخیره کرده است.

اکنون با باز کردن فایل گزارش، گزارشی کامل و جامع از وضعیت باتری را مشاهده می کنید.
استفاده از نرم افزار تست سلامت باتری لپ تاپ
BATExpert یک نرم افزار خوب برای تست سلامت باتری لپ تاپ در ویندوز 10 است که میتوانید از آن استفاده کنید. ابتدا نرم افزار BATExpert را نصب کنید. حال نرم افزار را اجرا را اجرا کنید؛ به محض اجرای نرم افزار، صفحه ای از اطلاعاتی درباره باتری به شما نمایش میدهد. از جمله وضعیت شارژ، سلامت، برند و… را نشان میدهد. البته ممکن است وضعیت نشان دهنده درباره سلامت باتری کمی غیر واقعی باشد.
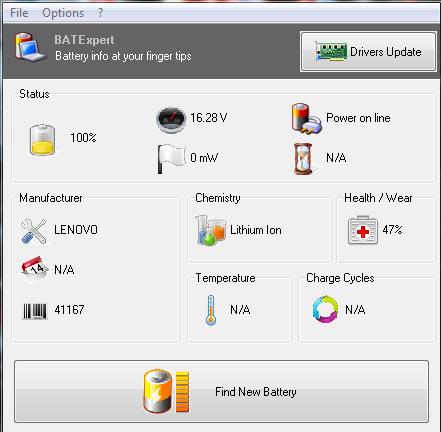
جمع بندی
اگر پس از گرفتن تست سلامت از لپ تاپ احساس کردید سطح باتری کاهش یافته یا نیاز دارید که از آن برای آینده بیشتر مراقبت کنید، پیشنهاد میکنیم که مقاله افزایش عمر باتری لپ تاپ را با راهکارهای عالی که گفته شده، مطالعه کنید.